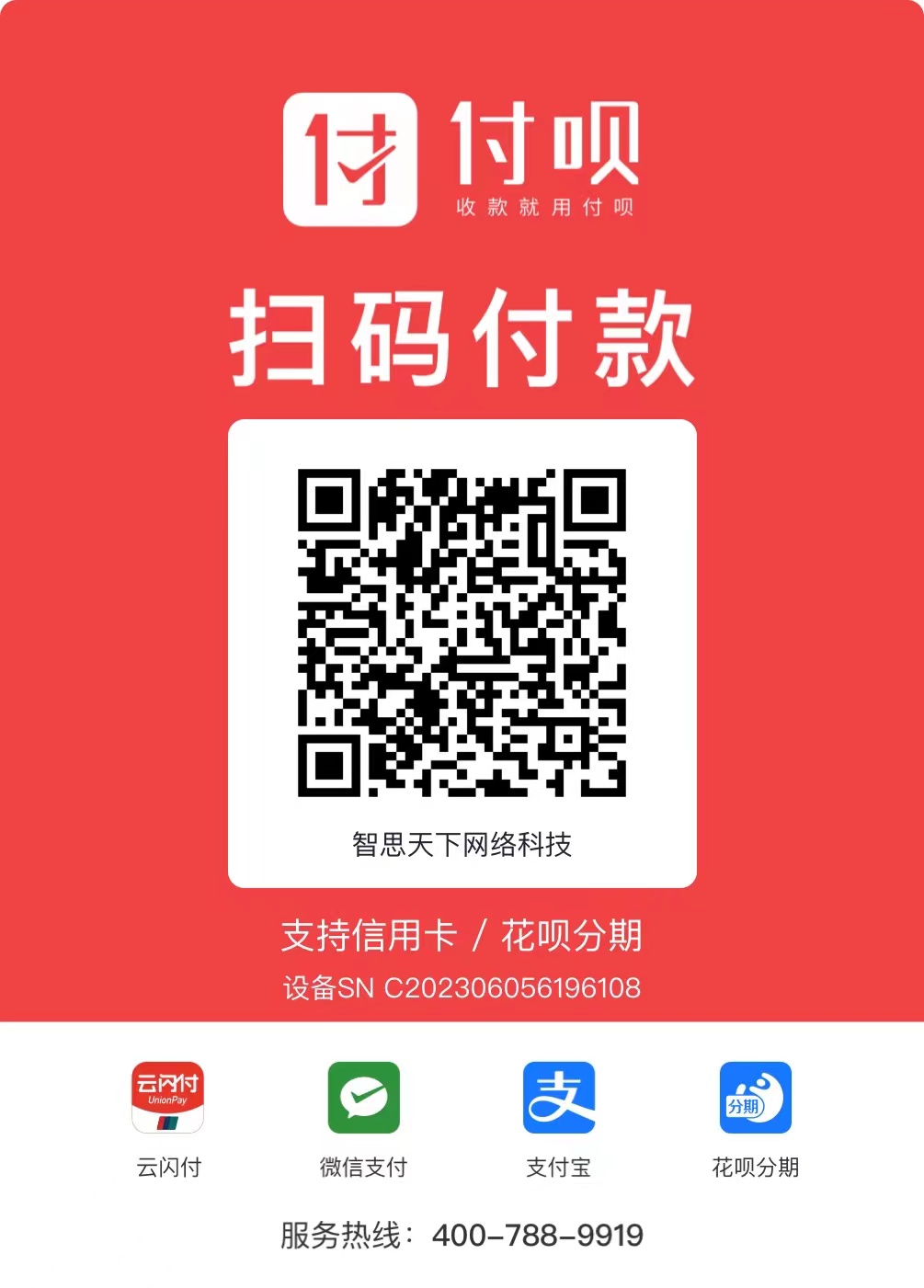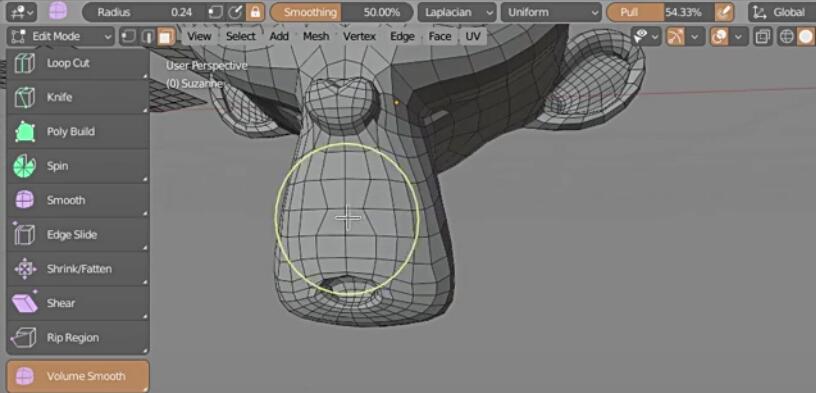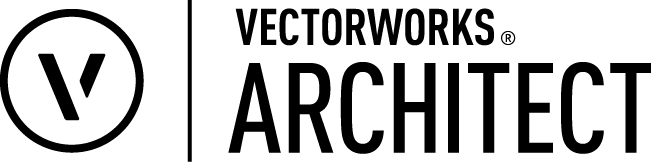在Blender中创建逼真的景深效果通常需要复杂的设置和手动操作。然而,现在有一个名为”Autofocus Pro”的Blender插件,它使添加景深效果变得非常简单。本文将详细介绍这一插件的功能以及如何在Blender 2.83到3.5版本中使用它。

Blender插件概述
“Autofocus Pro”(之前称为aperture)是一个强大的Blender插件,旨在让用户轻松为场景添加景深效果,就像真实相机一样自动对焦,从而让您有更多时间创作美丽的动画。
它的主要特点包括:
- 自动对焦:这个插件模拟了真实相机的自动对焦功能,让您可以轻松指定焦点,实现景深效果。
- 节省时间:”Autofocus Pro”的自动对焦功能节省了您设置景深的时间,让您可以更专注于创作。
- 适用于多个Blender版本:”Autofocus Pro”支持多个Blender版本,从2.83到最新的3.5版本,确保了广泛的兼容性。
插件兼容性
“Autofocus Pro”插件支持众多Blender版本,包括2.83、2.91、2.92、2.93、3.0、3.2、3.3、3.4和3.5。这意味着不论您使用哪个版本的Blender,都可以轻松地集成这个插件到您的工作流程中。
如何安装和使用插件
以下是在Blender中安装和使用”Autofocus Pro”插件的步骤:
- 下载插件:首先,您需要从插件的官方网站或其他可靠的来源下载”Autofocus Pro”插件文件。
- 安装插件:在Blender中,转到“编辑” > “首选项” > “附加组件”。点击“安装”按钮,选择下载的插件文件并安装。
- 启用插件:在“附加组件”中,找到”Autofocus Pro”插件并启用它。
- 使用插件:在您的Blender项目中,选择摄像机并打开插件的界面。使用插件界面来设置焦点位置和景深参数。
- 自定义设置:根据需要自定义景深效果的设置,包括焦点距离、光圈大小等。
- 渲染和预览:渲染您的场景并预览景深效果,确保它与您的创意完美融合。Blender插件-摄像机自动对焦景深工具 Autofocus Pro V0.0.5 + 使用教程
“Autofocus Pro”是一款强大的Blender插件,为用户提供了一个高效和直观的方式来添加逼真的景深效果。无论您是专业的动画制作者还是初学者,这个插件都能够显著提高您的工作效率,并为您的项目增添更多的视觉吸引力。不要错过这个有用的工具,立即尝试”Autofocus Pro”,让您的动画更具深度和逼真度。
Autofocus Pro (previously known as aperture) makes it a breeze to add a depth of field to your scenes, by working like a real camera to automatically focus where you want, giving you more time to create beautiful animations.